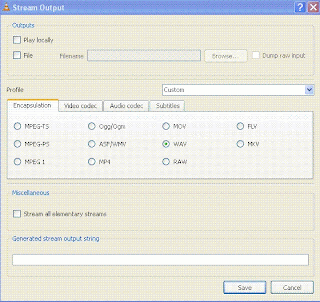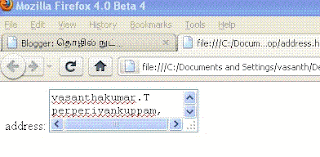நம்முடைய windows xp யில் task bar ஐ Right click செய்யுங்கள் அதில் show the desktop என்ற obtion இருக்கும்.அதனுடைய shell command எவ்வாறு இருக்கும் என்பதை பற்றி பார்ப்போம்.இதற்க்கு முன்னாள் NOTEPAD பற்றி பார்ப்போம்.
NOTEPAD:
NOTEPAD நாம் இதைப்பற்றி தெரிந்து இருப்போம் இவை ஒரு நமக்கு தேவையானவை data வை type செய்து save செய்து வைத்துகொள்ளலாம் மற்றும் இவை தேவையான போது பயன்படுத்திகொள்ளலாம் என்பது தவறானது ஆகும், notepad என்பது நமக்கு தேவையான data வை type செய்து save செய்து பயன்படுத்துவதற்கு மட்டும் அல்ல கணினியில் உள்ள அனைத்து coding களும் notepad ஐ வைத்து தான் run செய்கிறார்கள்.
notepad ஐ வைத்து நாம் coding மட்டும் Run செய்வதில்லை இதைவைத்து நாம் பல வேலைகள் கணினியில் செய்யலாம் உதாரணமாக , முதலில் நீங்கள் Notepad open செய்துகொள்ளுங்கள் அதில் Help என்பதை click செய்தால் அதில் Help Topics ஐ click செய்யுங்கள் ?NOTEPAD என்ற window open ஆகும்.
அந்த window மேல் ?NOTEPAD இருக்கும் அதில் அந்த கேள்விகுறி மஞ்சள் கலரில் இருக்கும் அந்த கேள்விக்குறியை click செய்தால் jump to url.. இருக்கும் அதை click செய்தால் jump to Url..window open ஆகும் அதில் http://vasanthlimax.blogspot.com என்று type செய்து OK என்று கொடுங்கள் browser இல்லாமேலே browse செய்யாலாம். ஆனால் notepad எவ்வளவு எளிமையாக உள்ளது பாருங்கள் சரி நாம் notepad ஐ வைத்து தான் இந்த command ஐ Run செய்யபோகிறோம்.
வாருங்கள் முதலில் NOTEPAD ஐ open செய்யுங்கள் பின்பு கிழே உள்ள command ஐ type செய்யுங்கள்.
[Shell]
Command=2
IconFile=explorer.exe,3
[Taskbar]
Command=ToggleDesktop
அடுத்தபடியாக save செய்யுங்கள் அதாவது show the desktop.scf என்று save செய்து பாருங்கள் பின்பு save செய்த file ஒரு icon ஆக இருக்கும், இப்போது ஏதாவது ஒரு file ஐ open செய்யுங்கள் அந்த file maximize ல் வைத்துகொள்ளுங்கள்.இப்போது நீங்கள் அந்த icon ஐ double click செய்தால் நீங்கள் open செய்த file minimize ஆகும்,மீண்டும் double click செய்தால் அந்த file maximize ஆகும்.